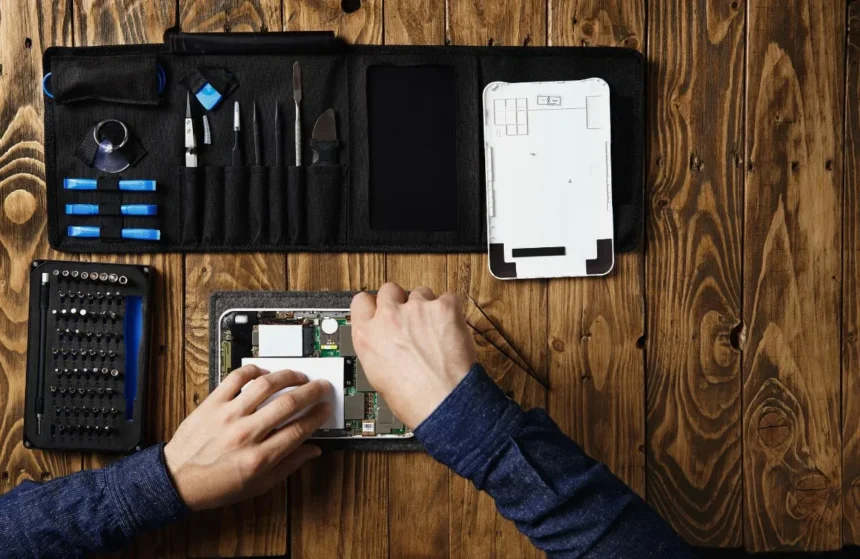After buying an expensive tablet, the last thing you want is for it to freeze. It’s not just annoying; it can also mean something is wrong. That’s why it’s a good idea to use tablet repair services. But if you want to try fixing it yourself first, here’s a simple guide to help unfreeze your tablet.
First, force restart your tablet by holding the power and volume down buttons for 7 seconds. If that doesn’t work, hold the power button for 2 minutes to shut it down. If nothing else works, let the battery die. You can also test it in safe mode to see if an app is causing the problem. As a last option, perform a factory reset, but back up your data first. If none of these steps help, getting help from a reputed repair store is recommended.
Tablet Repair Tips To Fix Frozen Screen
Here is how you can try unfreezing your tablet screen at home.
Restart Your Tablet
Restarting your tablet is often the easiest way to fix a frozen screen. When you restart it, the tablet shuts down and clears any minor glitches. This gives the device a fresh start. To restart your tablet:
- Press and hold the Power button and the Volume Down button together.
- Wait until the screen goes black.
- Turn the tablet back on by pressing the Power button.
Drain the Battery
If restarting doesn’t work, you can try letting the battery drain completely. Leave the tablet alone until the battery runs out of charge. Once the device powers off due to a dead battery, plug it into a charger and wait for it to recharge. After it has enough power, turn it back on and check if the issue is resolved.
Use Safe Mode
Another effective tablet repair tip is to activate the Safe mode. Sometimes, third-party apps cause the tablet to freeze. Safe mode disables these apps and lets you see if they are the problem. If the tablet works fine in Safe mode, the issue could be with an app. To activate Safe mode on a Samsung tablet:
- Turn off the tablet.
- Turn it back on, and press and hold the Volume Down button when the Samsung logo appears.
- You will see Safe Mode at the bottom of the screen.
- To exit Safe Mode, restart the tablet normally.
Update Your Apps
If Safe Mode helps you find that an app is causing the problem, updating the app could solve the freezing issue. Usually, apps update on their own, but if they don’t, you can update them manually. To update apps manually:
- Open the Google Play Store.
- Tap the profile icon at the top.
- Select Manage Apps & Devices.
- Apps needing an update will be labeled Update available. Tap Update to start the process.
Update Your Tablet’s Software
Tablet repair experts recommend keeping your tablet’s software updated as sometimes the tablet itself needs a software update to function properly. Restart your tablet and check for any available updates.
Here’s how to update your software:
- Go to Settings.
- Tap Software update or System updates.
- Tap Check for system updates.
- Follow the steps on the screen if updates are available.
Factory Reset Your Tablet
A factory reset may be necessary if all other tablet repair tips fail. Be careful with this option because it will erase all your data, including apps and photos. Always back up your data before performing a factory reset. To reset your tablet to factory settings:
- Go to Settings.
- Tap General Management.
- Select Reset and then tap Factory data reset.
- Follow the instructions to complete the reset.
A factory reset should only be used as a last resort, as it wipes all your personal data.
How do you fix a frozen screen?
Try pressing Ctrl + Alt + Delete on your keyboard. This will open a menu to help you restart or close programs. From there, you can force-quit any unresponsive programs. If that doesn’t work, try holding down the power button for 10-15 seconds to shut the computer down manually, then restart it.
How do I force quit a frozen screen?
To force quit a frozen program, start by pressing Alt + F4 to try and close the current window. Press Ctrl + Shift + Esc to open Task Manager if that doesn’t work. You can select the unresponsive program from there and click “End Task” to close it. If everything fails, you might need to restart your computer by pressing the power button.
How do I fix a frozen screen without restarting it?
To fix a frozen screen without restarting, press Ctrl + Shift + Esc to open Task Manager. Once it’s open, look for the unresponsive program in the list. Select it and click on “End Task” to close it. This should help restore your system’s functionality without needing a full restart. If you’re still having issues, you can try minimizing other programs or checking for any pending updates.
To Sum Up
In short, if your tablet’s screen is frozen, start by restarting it to clear minor glitches. If that doesn’t help, try draining the battery or using Safe mode to check for app issues. Updating your apps and tablet software can also fix freezing problems. If none of these steps work, a factory reset might be necessary, but remember to back up your data first, as it will erase everything. These methods can help you get your tablet back to normal and running smoothly. However, it is wise to get professional tablet repair services from a reputed provider to ensure everything is fine with your tablet.