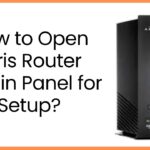You cannot expect your printer to print things for you when it is not showing up in the Devices and Printers list. Well, you are not alone. Multiple users have reported about facing the same problem. This needs to be fixed as it won’t let you connect printer to WiFi. Walk through the troubleshooting hacks highlighted in the post.
Reasons: Printer Not Showing in Devices and Printers
There are numerous reasons behind this issue. First of all, if your printer’s driver is corrupted or your system itself is corrupted then you will not be able to see printer in the Devices and Printers list. Additionally, no Bluetooth support can also result in the same problem. Now, walk through the troubleshooting techniques highlighted in the next section to resolve the problem
Solutions: Printer Not Showing in Printers and Devices
- Use the Troubleshooter
First of all, we recommend you use the printer troubleshooter to fix the problem. For that, you should go to Settings and then select Update and Security. Followed by that, click Troubleshoot and select Additional Troubleshooters. Select Printer and click Run the Troubleshooter. The system will now try to detect the problem automatically. Go through the instructions appearing on the wizard to fix the problem. Lastly, restart the PC and see if the issue has been fixed or not.
- Update the Printer Driver
The next step is to update the printer driver. For that, you need to access the Device manager on your PC. Therefore, go to Windows > Device Manager. When the new window shows up, select Print Queues and expand it. Give a shot at the on-screen instructions to install the latest driver on the printer. Select the Printer model you own and click Update Driver. This troubleshooting technique will also apply if you have done HP printer setup.
- Adjust the Bluetooth Support Service Setting
There are chances that the Bluetooth Support Service is disabled on your system. Therefore, you are supposed to enable it. To do that, press the Windows + R icon and open the Run box on the PC. Type services.msc and hit Enter. This will open the Services window. Find and double-click the Bluetooth Support Service from the list of services. On the next window, be sure that the Startup type is set to manual. If the service status is stopped, select Start > Apply > OK.
- Edit the Computer Registry
If the above given 3 methods fail to help you out with the troubleshooting, you are required to edit the system’s registry. Thus, type regedit in the Run box and press the Enter key. You will be taken to the Registry Editor. After that, go to HKEY_LOCAL_MACHINE\SOFTWARE\Microsoft\Windows\CurrentVersion\Explorer\Desktop\NameSpace. Open NameSpace and select Key followed by the New option. Name the newly created key and change the Default value to Printers.
- Install the Printer Again
If you are still facing the printer not showing up in devices and printers issue, you must install the printer once again. Therefore, you should search printers and scanners in the search tool of the Window and open it. Select the printer that is suffering from the mentioned problem and select Remove device. Click Yes. Once you are done with this, click Printers and Scanners and select Add a Printer or Scanner. If you cannot see the printer on the list, select the option that says so and go through the prompts appearing on the screen. To know how to connect printer to WiFi, you should refer to the product manual.
The Bottom Line
This was all about what to do if printer is not appearing on printers and devices window. Hopefully, the above given tips will help you fix the printer problem. Thanks for reading the post!