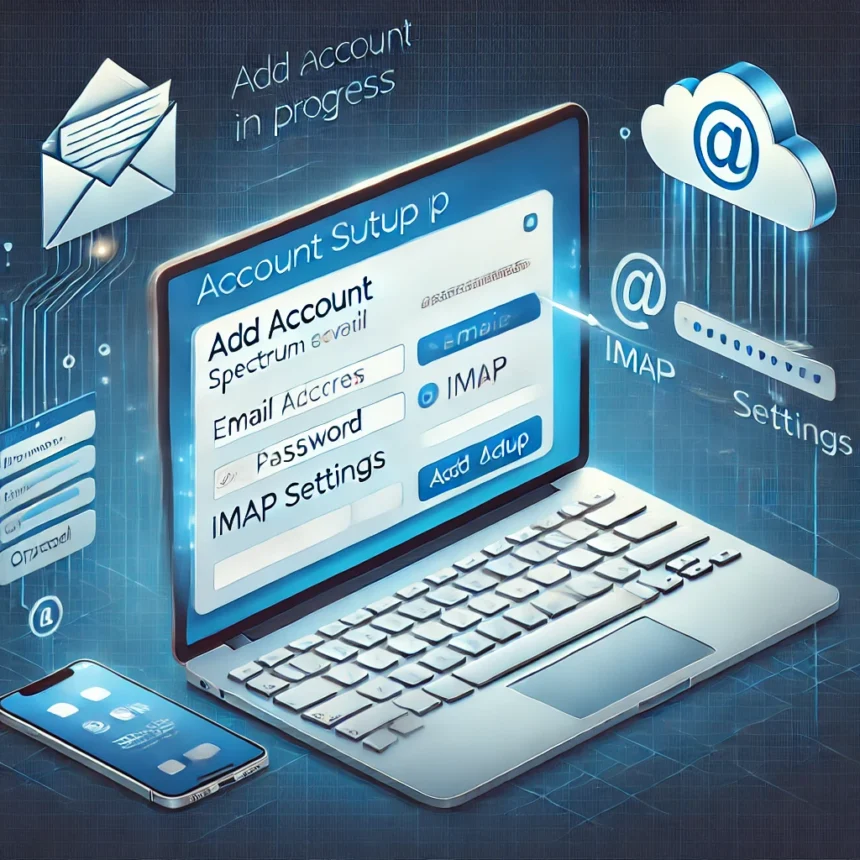Setting up your Spectrum email account in Microsoft Outlook allows you to manage all your emails from one place, improving productivity and organization. Whether you’re using Outlook 2019, 2016, or an older version, this guide will help you set up Spectrum email easily. Here’s a detailed step-by-step process to ensure a smooth setup.
Step-By-Step Process Spectrum Email in Outlook
Step 1: Open Outlook
First, make sure you have Microsoft Outlook installed on your computer. If you don’t, you’ll need to download and install it before proceeding.
- Open Outlook by clicking on the Outlook icon on your desktop or from the start menu.
Step 2: Add a New Email Account
Once Outlook is open, follow these steps to begin adding your Spectrum email account:
- In the top left corner, click on File.
- Select Add Account from the Account Information screen.
Step 3: Enter Your Spectrum Email Address
A pop-up window will appear asking for your email address.
- Enter your full Spectrum email address (e.g., user@spectrum.net).
- Click Connect.
Step 4: Choose Account Type
Outlook will try to automatically detect your email settings, but you may need to manually configure them. If you are prompted to select an account type, choose either IMAP or POP3. It’s recommended to use IMAP, as it keeps your emails synchronized across multiple devices.
Step 5: Enter Incoming and Outgoing Mail Server Settings
To manually configure the server settings, you will need to enter the following details:
IMAP Settings (Recommended)
- Incoming mail server (IMAP):
mail.twc.com - Port: 993
- Encryption: SSL/TLS
- Outgoing mail server (SMTP):
mail.twc.com - Port: 587
- Encryption: STARTTLS
POP3 Settings (Optional)
- Incoming mail server (POP3):
mail.twc.com - Port: 995
- Encryption: SSL/TLS
- Outgoing mail server (SMTP):
mail.twc.com - Port: 587
- Encryption: STARTTLS
Step 6: Enter Spectrum Email Login Information
You’ll now need to provide your Spectrum email login credentials:
- Username: Your full Spectrum email address (e.g., user@spectrum.net).
- Password: Your Spectrum email password.
After filling in the login information, click Next.
Step 7: Complete Setup and Test Settings
Outlook will now test your account settings to ensure that everything is configured correctly.
- If successful, you’ll see a message indicating that the account has been set up.
- Click Finish to complete the process.
Step 8: Sync Your Emails
Once the account is successfully added, Outlook will begin syncing your emails from the Spectrum server. This process may take a few minutes depending on the size of your inbox.
Step 9: Customize Your Outlook Settings (Optional)
After your Spectrum email is set up in Outlook, you can customize your preferences for things like notifications, folder structures, and more:
- Click File, then Account Settings to adjust specific settings like the frequency of email retrieval or custom folders.
Common Troubleshooting Tips
- Incorrect Server Settings: Double-check that you’ve entered the correct IMAP/POP3 server details if emails aren’t syncing.
- Login Issues: Ensure that you’re entering the correct Spectrum email password and username (full email address).
- Firewall or Antivirus Blocks: Some firewalls or antivirus software may block Outlook from syncing. Ensure that Outlook is allowed through your firewall.
Conclusion
Setting up your Spectrum email account in Outlook is a straightforward process when you have the right settings. Following this guide will help you access your emails easily and manage them efficiently using Microsoft Outlook. If you encounter any issues, Spectrum’s support team or Outlook’s troubleshooting guides can provide additional help.
Also read Is RoadRunner Part of Spectrum Webmail?