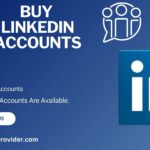PC Matic proves to be an indispensable tool, offering a dual shield against cyber threats such as viruses and malware, while simultaneously enhancing your device’s performance. It employs a clever method of clearing cache files and erasing temporary data to amplify system efficiency. However, as with any software, you may encounter occasional roadblocks while operating PC Matic. These can be vexing if you’re unsure of the remedy. Fortunately, many of these hurdles can be easily tackled with the assistance of PC Matic’s dedicated customer support.
Frequent Snags with PC Matic
PC Matic users often report a myriad of issues. Below are some of the more recurrent problems users face:
- Difficulty installing PC Matic
- Unable to download the application
- PC Matic malfunctions on Mac systems
- Trouble updating PC Matic
- Failure in eliminating threats
- Inability to perform scans
- Accumulated junk not being cleared
- Non-responsive on Windows PCs
- Blue Screen Errors preventing use
- Inability to scan or detect viruses
- Performance lag on Windows systems
- Trouble installing on mobile devices
- Unable to reset passwords
- Scheduled Scan Error 940
- Scheduled Scan Error 202
- Error 577 during installation
The aforementioned issues are just a sampling of the potential challenges you might face. It is entirely possible that you may come across unique difficulties not listed here. However, connecting with PC Matic’s technical team will likely yield a swift solution.
System Requirements for PC Matic
A frequent cause of issues stems from system incompatibility. Before troubleshooting further, ensure your device meets the necessary specifications:
- Operating System: Windows XP/Vista/7/8/10 (32/64-bit)
- Smartphone OS: Android 4.0.3 and above
- Processor: 1 GHz or faster
- Memory: 1024 MB or higher
- Disk Space: Minimum 1 GB of free space
- Active Internet Connection
- PC Matic Version: 3.0.0.9
- Super Shield Version: 3.0.25.0
Addressing Common PC Matic Issues
Before seeking customer support, you may want to try these troubleshooting measures:
Unable to Install PC Matic
If you’re unfamiliar with the installation process, here’s how to install PC Matic on a Windows PC:
- Navigate to the official website: www.pcmatic.com
- Click on the “Free” button to download the installation file.
- After the download, launch the setup file.
- Log in with your email and password used for purchase to begin the scan.
For more in-depth installation support, contacting the PC Matic helpline is recommended.
Steps to Reset PC Matic Password
Should you need to reset your password, simply follow these steps:
- Visit the official support page: http://www.pcmatic.com/support/#/kb/login-issue
- Click “Forgot Password” on the login screen.
- Check your email for the password reset instructions, and ensure to check your junk folder if you don’t see it in your inbox.
If further help is needed, the support team is just a click away.
How to Contact PC Matic Support
There are multiple ways to get in touch with the PC Matic support team:
- Through the PC Matic Application:
Open the app, and click the “Support” button at the top right of the dashboard. From there, you can access forums, view the user guide, or directly request assistance. - Via the PC Matic Website:
Head over to pcmatic.com/help, where you can fill out a support ticket to connect with the team. - Email Support:
Send an email to csticket@pcmatic.com for assistance. Be sure to check your spam folder if you don’t receive a response promptly.
In summary, PC Matic offers a variety of support channels and troubleshooting methods to resolve issues swiftly, ensuring that you can keep your system optimized and protected without unnecessary hassle.